What can you do with Hangouts?
Hold impromptu meetings on the go, virtual training classes around the world, remote interviews, and much more.
With Google Hangouts, you can exchange chat messages or hold video meetings with multiple people across the globe at once. All you need is a computer, tablet, or phone that has a camera, speaker, and microphone.
What you need:
account_circle G Suite account
schedule 10 minutes
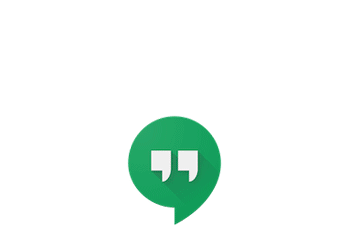
Start chats or video calls
There are many different ways to start a group conversation using video calls and chats. With G Suite, you can hold a video call with up to 25 participants at once (the 10 most active participants are shown at the bottom of the screen), or you can chat with up to 150 people.
Note: Before you start a Hangout, make sure that your computer meets the system and browser requirements.
In this section, you learn how to:
Schedule a Hangout in Calendar
By default for G Suite users, a Hangout is added to all new events in Google Calendar.
If an existing event doesn’t already have one, on the Event details page, click Add a video call.
You can change the Hangout name at any time by clicking Change name. You can remove a video call from your event by clicking Remove.
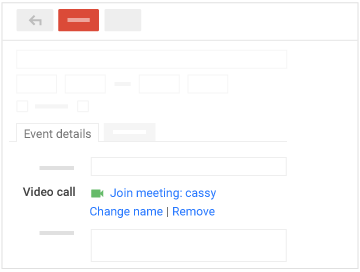
Start a Hangout from Gmail
- To set up Hangouts for Gmail, open Gmail and
in the bottom-left corner of your inbox, click Hangouts hangout.
Note: If you don’t see Hangouts hangout, you may need to turn on Hangouts first.
- On the left of the Gmail window, click the name of the person you want to contact to open a Hangout.
- If the person you’re trying to reach isn’t on the list, click New conversation and enter the person’s name in the search box.
- Scroll down the list of suggestions and click the person you want to start a Hangout with.
- Send a chat message or click Video call videocam.
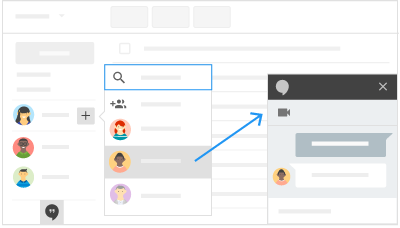
Start a Hangout using the Hangouts Chrome extension or app
Download Hangouts on Chrome:
- On your computer, download Hangouts on Chrome:
- Download the Hangouts Chrome extension.
- Download the Hangouts Chrome app.
- Click Add to Chrome > Add extension or Add app.
- The extension or app will automatically open.
Start a Hangout using the Hangouts Chrome extension or app:
- On your computer, open a new Chrome tab.
- To start a Hangout using the Hangouts Chrome extension:
- At the top right next to the address bar click the Hangouts extension.
- To start a Hangout using the Hangouts Chrome app:
- In the top-left corner, click the App Launcher apps. Or, in the address bar, enter chrome://apps.
- Click the Hangouts app hangout.
- Click the person you want to start a Hangout with or click New conversation and enter the person’s name.
- Send a message or click Video call videocam.
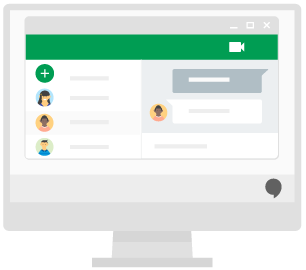
Start a group conversation
Instead of adding the same people to a Hangout each time you want to contact them, start a group conversation.
Create a group conversation:
- In Hangouts or Gmail, click New conversation > New group group_add.
- Click or enter the people you want to add.
- (Optional) To name your group conversation, at the top, enter a name.
- Click Done check_circle_outline.
Add people to a group conversation:
You can add people individually or share a link with them to join.
- Click People person > .
- Click or enter the people you want to add and click .
Share a link:
- At the top right of the chat window, click Settings settings.
- Check the Joining by link box.
- Click > OK.
- Share the link with the people you want to add.
- (Optional) To turn off sharing using a link, uncheck the Joining by link box. If someone turns it back on, all previously shared links will work again.
- When you’ve finished adding everyone to your group conversation, send a chat message to the group or click Video call videocam.
Remove people from a conversation:
- Click People person.
- Next to the person’s name, click Remove close > .
- (Optional) To remove yourself from a group conversation, at the top right of the chat window, click Settings settings > Leave conversation > .
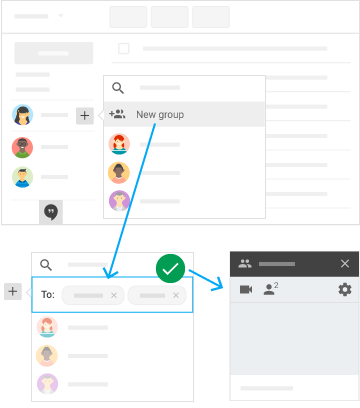
Start a Hangout from your mobile device
Now that you’ve set up Hangouts for your computer, download the app for your Android and Apple® iOS® mobile devices so you can chat and make video calls on the go.
For more details, see the Hangouts Help Center.
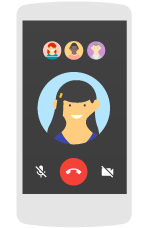
Join a video call
Joining a video call is easy, and there are many ways you can do it.
Note: Sometimes people have trouble joining video calls because they’re signed in to a different account in their browsers. So make sure you’re signed in to the account your Hangouts invitations were sent to.
In this section, you learn how to:
Join a Hangout from Calendar
- Go to Calendar and click the event you want to join.
- Click the link next to Video call.
- In the Hangouts window that opens, click .
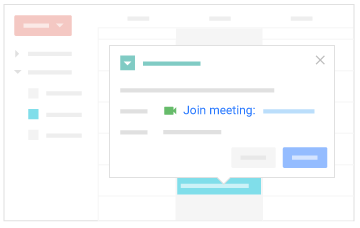
Answer a video call in Gmail
If someone starts a one-on-one Hangout with you, a chat window appears in the bottom corner of your screen. Click and a new window opens with your Hangout.
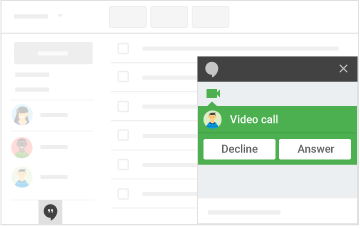
Join a call from your browser
- Open a tab in your browser.
- Copy the video call URL in your address bar. If your video call is with someone in your organization, you can also go to hangouts.google.com and enter the video call name.
Note: If you have the URL of the video call, you don't need a Google account to join the call.
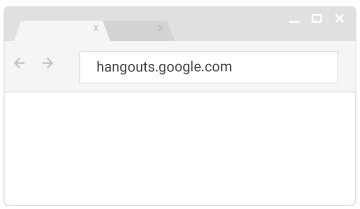
Share your screen and add more people
While you’re in a Hangout, whether you’re holding a meeting or conducting a class, you can share your screen with other people on the call. You can also add more people during the video call. Both of these can be done with one click.
In this section, you learn how to:
Share your screen
- Join or start a video call.
- On the left side of the screen, click Screenshare
 .
.
- Select to share your whole screen, or just a browser window, and click .
Note: If you have the Hangouts Chrome extension installed so that your chats pop up on your desktop, you might want to disable it or snooze your notifications before you present your whole screen.
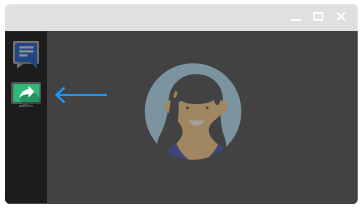
Add more people to video calls in progress
Once you’re in a chat or video call, you can easily invite other people to join.
- At the top, click Invite people person_add or click .
- Share the permanent link via email or Google+, or enter email addresses to send people an invite from your email address.
- Click .
Note: You can also share the permanent link by clicking Link link at the top right. Paste the link into emails, chats, or somewhere else. To join a call, users will need to sign in to Hangouts. Anyone with the link will be able to join the call.
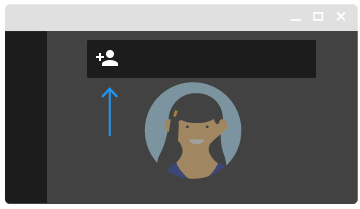
 Learning Center
Learning Center