Differences at a glance
In the past, you might’ve used the C:\ drive on your Microsoft® Windows® computer to store your files. Now that you have access to Google Drive, here are some tips to begin using it as your new cloud-storage solution.
Get Drive: desktop_windows drive.google.com smartphone Android app | iOS app
Feature
In C:\ drive
In Drive
Feature
Storage
In C:\ drive
Store any file type (Microsoft Outlook® files, image files, PDFs, and so on)
In Drive
- Store any file type (Outlook files, image files, PDFs, and so on)
- Store files owned by you in My Drive
Feature
File synchronization
In C:\ drive
No sync You can only access files from your computer’s hard drive.
In Drive
Syncs across all devices When you change or delete a file stored in one device, Drive immediately makes the same change everywhere else, so you don’t have to.
Feature
Ways to share
In C:\ drive
- Internal or external people
- Groups
In Drive
- People in your organization
- Google Groups
- External collaborators
Feature
Set sharing access
In C:\ drive
Find the files in your hard drive and share them by:
- USB device
In Drive
4 access levels
- View only
- Edit access
- Comment only
- Owner (can transfer ownership)
Feature
Control sharing visibility
In C:\ drive
No way to control visibility Everything on your hard drive is private.
In Drive
6 ways to control visibility
- Specific people or Google Groups
- Anyone with the link
- Anyone in your domain with the link (not searchable in Drive)
- Your domain (searchable in Drive)
- Public on the web (searchable on the web)
- Set sharing expiration dates
Feature
Advanced search
In C:\ drive
You can perform a basic text-based search of the files in your hard drive.
In Drive
- File type
- Ownership
- Opens with
- Domain only
- Date modified
- Contains words
- Shared with
Feature
Sort files and folders
In C:\ drive
Available sorting options on your computer.
In Drive
- Name
- Date last modified
- Date last edited by me
- Date last opened by me
Feature
Track versions and changes
In C:\ drive
None
In Drive
- Manage versions
- Activity stream
Feature
Access offline
In C:\ drive
Offline files
In Drive
- Mobile devices
- Desktop computer
- Web browser (Chrome browser only)
Feature
Delete a file
In C:\ drive
Deleted
- Moved to Recycle Bin but still counts in storage quota
- Kept indefinitely in Recycle Bin unless you permanently delete it
In Drive
Automatically “Removed” on all devices
- Moved to Trash folder but still counts in storage quota
- Kept indefinitely in Trash folder unless you permanently delete it
Work with files
Your most important features exist in Drive, too.
 Upload any file
(such as Microsoft® Outlook® files, PDFs, and
videos) or folder from your computer.
Upload any file
(such as Microsoft® Outlook® files, PDFs, and
videos) or folder from your computer.
 Create new
documents right in your browser.
Create new
documents right in your browser.
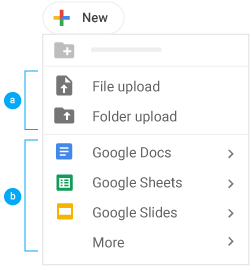
Editor
Description
Example uses
Editor
Google Docs
Description
Text documents
Example uses
Proposals, reports, shared meeting notes
Editor
Google Sheets
Description
Spreadsheets
Example uses
Project plans, budget sheets
Editor
Google Slides
Description
Presentations
Example uses
Pitch decks, training modules, team presentations
Editor
Google Forms
Description
Surveys
Example uses
Customer satisfaction surveys, group polls
Editor
Google Drawings
Description
Shapes, charts, and diagrams
Example uses
Flowcharts, organizational charts, website wireframes, mind maps
Editor
Google Sites
Description
Websites
Example uses
Team sites, project sites, resume sites
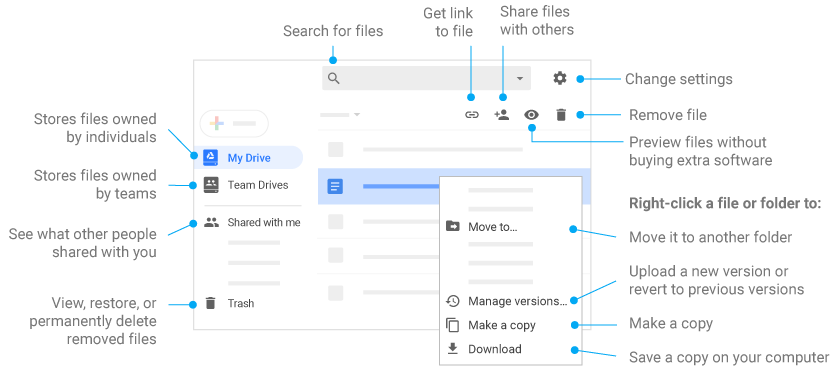
Delete files and folders
Add and remove files and folders
Share or unshare files and folders
Edit Docs files
Comment or suggest edits in files
View files and folders
Is owner
Delete files and folders
check
Add and remove files and folders
check
Share or unshare files and folders
check
Edit Docs files
check
Comment or suggest edits in files
check
View files and folders
check
Can edit
Delete files and folders
check
Add and remove files and folders
check
Share or unshare files and folders
check
Edit Docs files
check
Comment or suggest edits in files
check
View files and folders
check
Can comment
Delete files and folders
remove
Add and remove files and folders
remove
Share or unshare files and folders
remove
Edit Docs files
remove
Comment or suggest edits in files
check
View files and folders
check
Can view
Delete files and folders
remove
Add and remove files and folders
remove
Share or unshare files and folders
remove
Edit Docs files
remove
Comment or suggest edits in files
remove
View files and folders
check
Note: When you move a shared file to My Drive, it only moves the file in your view, not in anyone else’s.
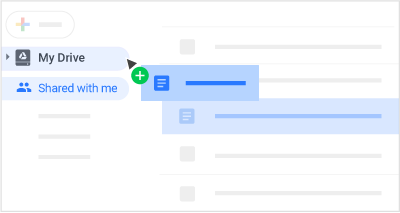
Do more with Drive
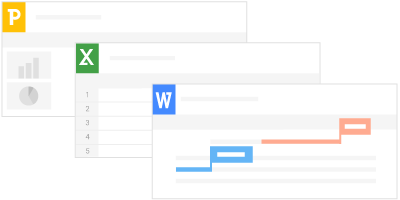
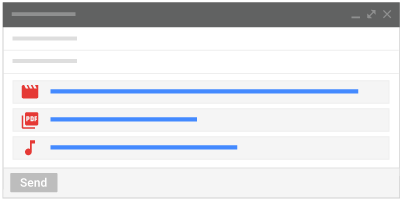
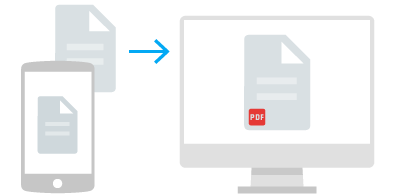
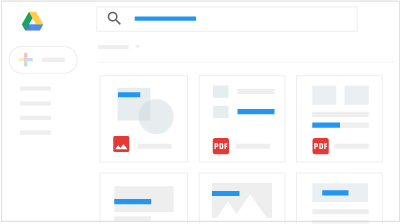
 Learning Center
Learning Center