Bạn có thể làm gì với Danh bạ?
Sắp xếp, đánh giá và hợp nhất các liên hệ của bạn. Tạo danh sách gửi thư cá nhân. Gửi tin nhắn nhanh đến các nhóm người bạn liên hệ nhiều nhất, mà không cần nhập địa chỉ của họ một cách riêng lẻ. Với tính năng xem trước Danh sách liên hệ của Google, thật dễ dàng để giữ tất cả thông tin liên hệ của bạn ở một nơi và tiếp cận nhiều người cùng một lúc.
Những gì bạn cần:
account_circle tài khoản G Suite
lên lịch 10 phút
Tạo danh bạ và nhóm liên lạc
Để bắt đầu, hãy tạo các liên hệ mới và các nhóm liên lạc.
Trong phần này, bạn sẽ học cách:
Truy cập và xem danh bạ
Xem trước Danh sách liên hệ
Truy cập danh bạ:
Để truy cập danh bạ và nhóm liên lạc của bạn, hãy chọn một tùy chọn:
- Trong cửa sổ trình duyệt Chrome, nhấp vào ứng dụng Trình khởi chạy ứng dụng > Danh bạ .
- Trong bất kỳ cửa sổ trình duyệt nào, hãy truy cập contacts.google.com .
Xem liên hệ:
Nhấp vào tên liên hệ để xem chi tiết của họ, chẳng hạn như địa chỉ email, số điện thoại hoặc hồ sơ thư mục.
Lưu ý: Danh bạ cá nhân xuất hiện trong Danh bạ . Nếu các liên hệ dùng chung có sẵn cho miền của bạn, chúng sẽ xuất hiện ở bên trái trong Danh bạ . Nếu bạn gửi email cho người không có trong Danh bạ , họ sẽ tự động được thêm vào Danh sách liên hệ khác . Ở bên trái, nhấp vào Khác > Địa chỉ liên hệ khác để xem chúng.
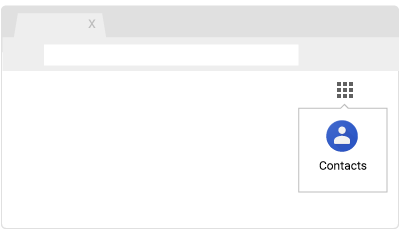
Trong Danh bạ cũ
Truy cập danh bạ:
Để truy cập danh bạ và nhóm liên lạc của bạn, hãy chọn một tùy chọn:
- Trong cửa sổ trình duyệt Chrome, nhấp vào ứng dụng Trình khởi chạy ứng dụng > Danh bạ .
- Trong bất kỳ cửa sổ trình duyệt nào, hãy truy cập contacts.google.com .
Xem liên hệ:
Nhấp vào tên liên hệ để xem chi tiết của họ, chẳng hạn như địa chỉ email, số điện thoại hoặc hồ sơ thư mục ..
Lưu ý: Địa chỉ liên hệ cá nhân xuất hiện trong Danh bạ của tôi . Các liên hệ toàn cục trong miền của bạn xuất hiện trong nhóm Thư mục . (Địa chỉ liên hệ chung chỉ xuất hiện nếu quản trị viên của bạn đã bật danh bạ được chia sẻ cho miền của bạn.) Nếu bạn gửi email cho người chưa tồn tại trong Danh sách liên hệ của tôi , họ sẽ tự động được thêm vào Danh sách liên hệ khác .
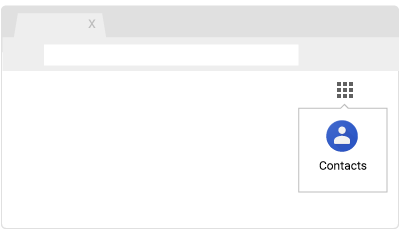
Thêm liên hệ mới
Xem trước Danh sách liên hệ
- Mở Danh sách liên hệ và nhấp vào Thêm add_circle .
- Nhập tên của số liên lạc và thêm bất kỳ thông tin liên lạc nào.
- (Tùy chọn) Nếu bạn muốn thêm thông tin bổ sung như biệt hiệu hoặc địa chỉ gửi thư của họ, hãy nhấp vào Thêm và điền thông tin chi tiết của bạn.
- Nhấp vào Lưu .
- Ở bên trái, nhấp vào Thư mục .
- Di chuột qua liên hệ và nhấp vào Thêm vào danh sách liên hệ person_add .
- Nếu bạn không thể nhìn thấy số liên lạc bạn cần, hãy nhập tên liên lạc của bạn vào hộp tìm kiếm Danh bạ. Liên hệ của bạn sẽ xuất hiện khi bạn nhập chi tiết của họ. Nhấp vào liên hệ bạn đang tìm kiếm hoặc nhấn Enter để xem toàn bộ trang kết quả tìm kiếm. Chọn liên hệ của bạn và nhấp vào Thêm vào danh sách liên hệ person_add .
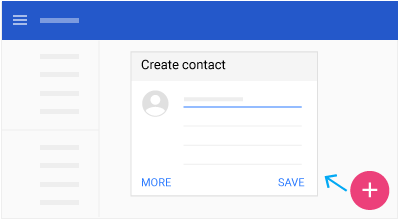
Trong Danh bạ cũ
Thêm liên hệ mới:
- Nhấp vào .
- Nhập thông tin liên hệ của bạn.
(Tùy chọn) Đối với các trường bổ sung, hãy nhấp vào .
Liên hệ mới sẽ tự động lưu. Ban đầu, liên hệ xuất hiện trong Danh bạ của tôi .
Di chuyển liên hệ sang một nhóm khác:
- Chọn liên hệ.
- Nhấp vào Nhóm
 .
. - Chọn hộp của nhóm bạn muốn di chuyển liên hệ.
- Nhấp vào Áp dụng .
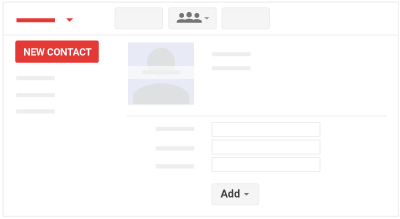
Tạo liên hệ nhóm
Xem trước Danh sách liên hệ
Sử dụng nhãn để sắp xếp các liên hệ của bạn thành các nhóm liên lạc.
 Tạo nhãn nhóm liên hệ mới:
Tạo nhãn nhóm liên hệ mới:
- Ở bên trái bên dưới Nhãn , nhấp vào Tạo nhãn thêm .
- Nhập tên và nhấp vào OK .
 Thêm liên hệ vào nhãn nhóm:
Thêm liên hệ vào nhãn nhóm:
- Chọn hộp bên cạnh mỗi tên liên lạc để chọn chúng.
- Ở trên cùng bên phải, nhấp vào Quản lý nhãn nhãn .
- Chọn nhóm hoặc nhóm bạn muốn thêm liên hệ vào. Bạn sẽ thấy một dấu kiểm xuất hiện bên cạnh các nhóm bạn chọn.
 Xóa liên hệ khỏi nhãn nhóm:
Xóa liên hệ khỏi nhãn nhóm:
- Ở bên trái, nhấp vào tên nhóm.
- Chọn một sự lựa chọn:
- Chọn hộp bên cạnh liên hệ và ở trên cùng bên phải, nhấp vào Quản lý nhãn nhãn > tên nhóm.
- Bên cạnh liên hệ, nhấp vào Thêm more_vert > tên nhóm.
 Đổi tên hoặc xóa nhãn nhóm liên hệ:
Đổi tên hoặc xóa nhãn nhóm liên hệ:
- Ở bên trái bên dưới Nhãn , tìm nhóm bạn muốn đổi tên hoặc xóa.
- Nếu bạn muốn đổi tên nhóm liên lạc, hãy di chuột qua nhóm và nhấp vào Đổi tên chỉnh sửa nhãn. Nhập tên mới và nhấp OK .
- Nếu bạn muốn xóa nhóm liên lạc, hãy di chuột qua nhóm và nhấp vào Xóa xóa .
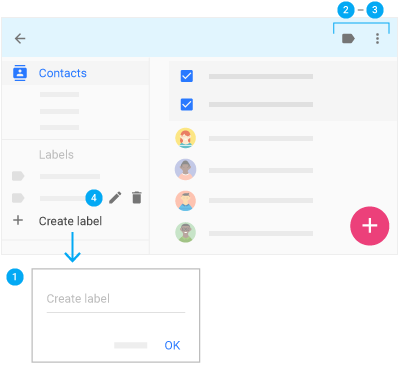
Trong Danh bạ cũ
Tạo nhóm liên hệ mới:
 Nhấp vào Nhóm mới .
Nhấp vào Nhóm mới .
 Nhập tên nhóm liên lạc và nhấp .
Nhập tên nhóm liên lạc và nhấp .
Nhóm liên hệ mới xuất hiện trong Danh bạ của tôi . Nhấp vào mũi tên Danh bạ của tôi để mở rộng Danh bạ của tôi .
Thêm số liên lạc vào một nhóm liên lạc:
 Trong Danh bạ của tôi , chọn số liên lạc bạn muốn thêm vào nhóm liên lạc.
Trong Danh bạ của tôi , chọn số liên lạc bạn muốn thêm vào nhóm liên lạc.
 Nhấp vào Nhóm
Nhấp vào Nhóm  và thực hiện một trong các thao tác sau:
và thực hiện một trong các thao tác sau:
- Chọn nhóm liên lạc bạn muốn thêm liên lạc vào và bấm Áp dụng .
- Chọn Tạo mới để tạo nhóm liên lạc mới, nhập tên và nhấp vào .
Thêm liên hệ toàn cầu vào danh sách liên hệ cá nhân của bạn:
- Chọn một liên hệ trong nhóm Thư mục của bạn.
- Nhấp vào .
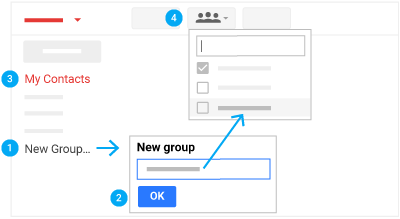
Địa chỉ liên hệ email và nhóm liên hệ
Sau khi bạn thiết lập danh bạ của mình, hãy bắt đầu gửi email đến từng liên hệ hoặc nhóm liên hệ riêng lẻ.
Trong phần này, bạn sẽ học cách:
Email từ Danh bạ
Xem trước Danh sách liên hệ
Gửi email cho một liên hệ từ Danh bạ:
- Chọn một liên hệ và ở trên cùng, nhấp vào Email email .
- Soạn tin nhắn và nhấp .
Gửi email cho một nhóm liên lạc từ Danh bạ:
- Ở bên trái, chọn một nhóm liên lạc và chọn hộp bên cạnh một liên hệ để chọn chúng.
- Để chọn tất cả các liên hệ trong nhóm, hãy chọn hộp Chọn tất cả ở trên cùng.
- Nhấp vào Email email và soạn thư.
- Nhấp vào .
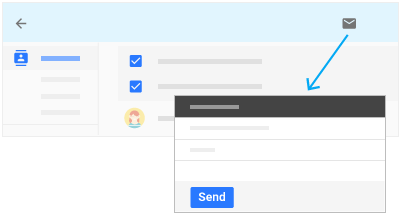
Trong Danh bạ cũ
Gửi email cho một liên hệ từ Danh bạ:
- Trong Danh bạ của tôi , chọn liên hệ bạn muốn gửi email.
- Nhấp vào Email email và soạn thư.
- Nhấp vào .
Gửi email cho một nhóm liên lạc từ Danh bạ:
- Chọn nhóm liên lạc trong Danh bạ của tôi .
- Chọn hộp ở đầu danh sách thành viên của nhóm liên hệ để nhanh chóng chọn mọi người trong nhóm liên hệ. Hoặc, chọn các thành viên cụ thể bằng cách kiểm tra tên riêng của họ.
- Nhấp vào Email email để soạn thư cho tất cả những người bạn đã chọn.
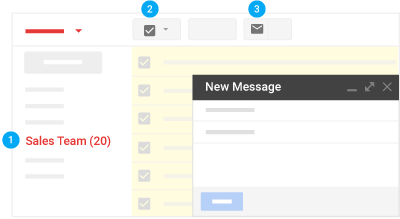
Email từ Gmail
Gửi email cho một liên hệ hoặc nhóm liên hệ từ Gmail:
- Trong Gmail , nhấp vào Soạn thư .
- Trong trường Tới , bắt đầu nhập địa chỉ của người hoặc nhóm liên hệ. Danh sách các địa chỉ trùng khớp xuất hiện khi bạn nhập.
- Nhấp vào địa chỉ bạn muốn. Đối với các nhóm liên lạc, mỗi thành viên nhóm sẽ được thêm vào danh sách Tới . Nếu bạn không muốn gửi thư cho mọi người trong nhóm liên hệ, hãy nhấp vào Xóa gần bên cạnh tên của họ.
Lưu ý: Để xem địa chỉ danh sách gửi thư nhóm trong danh sách tự động hoàn tất, bạn có thể phải gửi thư đến danh sách một lần.
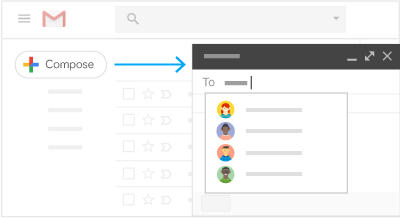
Sắp xếp danh bạ
Bây giờ bạn đã biết cách làm việc với các liên hệ và các nhóm liên lạc của bạn, hãy tổ chức chúng để hoạt động nhanh hơn.
Trong phần này, bạn sẽ học cách:
Tìm kiếm liên hệ
Xem trước Danh sách liên hệ
Tìm kiếm liên hệ:
- Trong hộp tìm kiếm Danh bạ, nhập tên, địa chỉ email hoặc bất kỳ chi tiết liên lạc nào khác. Bạn sẽ thấy kết quả phù hợp khi bạn nhập văn bản.
- Nhấp vào liên hệ bạn đang tìm kiếm hoặc nhấn Enter để xem toàn bộ trang kết quả tìm kiếm.
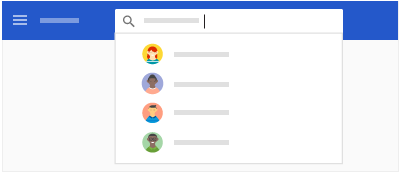
Trong Danh bạ cũ
Tìm kiếm liên hệ:
- Trong hộp tìm kiếm, nhập tên, địa chỉ email hoặc bất kỳ chi tiết liên hệ nào khác. Bạn sẽ thấy kết quả phù hợp khi bạn nhập.
- Nhấp vào liên hệ bạn đang tìm kiếm.
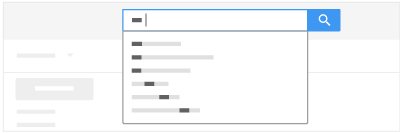
Hợp nhất địa chỉ liên hệ trùng lặp
Xem trước Danh sách liên hệ
Hợp nhất chi tiết cho các liên hệ trùng lặp:
- Ở bên trái, nhấp vào Duplicates content_copy .
- Chọn một sự lựa chọn:
- Để hợp nhất một liên hệ tại một thời điểm, ở dưới cùng bên phải của mỗi bản sao, nhấp vào Hợp nhất .
- Để hợp nhất tất cả các bản sao cùng một lúc, ở trên cùng bên phải, nhấp vào Hợp nhất tất cả .
- (Tùy chọn) Để hợp nhất địa chỉ liên hệ trong danh sách của bạn theo cách thủ công:
- Ở bên trái, nhấp vào Danh bạ .
- Chọn hộp bên cạnh các liên hệ bạn muốn hợp nhất.
- Ở trên cùng bên phải, nhấp vào Hợp nhất call_merge .
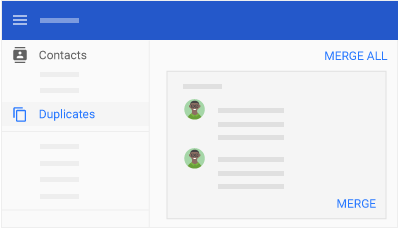
Trong Danh bạ cũ
Nếu bạn có địa chỉ liên hệ trùng lặp, có hai cách bạn có thể hợp nhất chúng.
Hợp nhất địa chỉ liên hệ trùng lặp theo cách thủ công:
- Chọn các liên hệ bạn muốn hợp nhất từ danh sách liên hệ của bạn.
- Nhấp vào và chọn Hợp nhất danh bạ .
- Thực hiện bất kỳ chỉnh sửa nào đối với giải pháp được đề xuất (nếu bạn muốn thay đổi bất kỳ thứ gì).
- Nhấp vào .
Hợp nhất địa chỉ liên hệ trùng lặp tự động:
- Nhấp vào và chọn Tìm và hợp nhất các bản sao .
Bạn sẽ thấy các địa chỉ liên hệ có dữ liệu trùng lặp được liệt kê.
Lưu ý: Nếu mục nhập có từ 2 địa chỉ liên hệ trở lên, hãy kiểm tra xem đây có phải là địa chỉ liên hệ trùng lặp trước khi hợp nhất chúng không. Để xem thêm thông tin liên hệ, hãy nhấp vào chi tiết bên cạnh từng liên hệ, sau đó bỏ chọn bất kỳ thông tin nào bạn không muốn hợp nhất.
Khi bạn đã sẵn sàng, hãy nhấp vào .
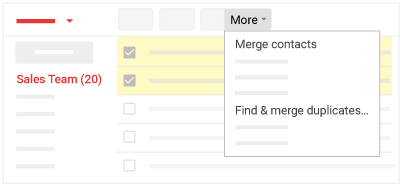
Cập nhật chi tiết liên hệ
Xem trước Danh sách liên hệ
Bạn có thể xem và chỉnh sửa ngay lập tức chi tiết cho một liên hệ bằng cách di chuột qua liên hệ.
Cập nhật chi tiết liên hệ:
- Để gắn dấu sao cho một liên hệ, hãy nhấp vào Gắn dấu sao star_border .
- Để chỉnh sửa chi tiết liên hệ, hãy nhấp vào Chỉnh sửa chỉnh sửa .
- Để ẩn hoặc xóa một liên hệ, hãy nhấp vào Thêm more_vert > Ẩn khỏi lưu trữ danh bạ hoặc Xóa xóa .
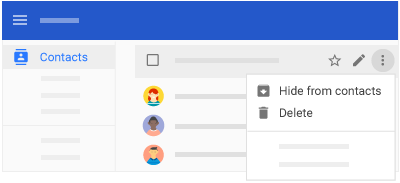
Trong Danh bạ cũ
Cập nhật chi tiết liên hệ:
- Nhấp vào tên của liên hệ và thực hiện thay đổi đối với chi tiết của liên hệ.
- Ở góc trên bên phải, nhấp vào .
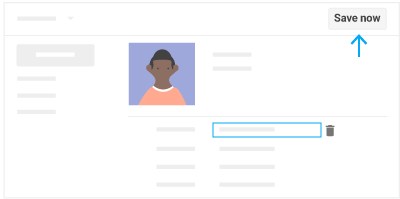
Xóa hoặc khôi phục danh bạ và nhóm
Xem trước Danh sách liên hệ
 Xóa một liên hệ: Ở bên trái, nhấp vào Danh bạ , di chuột qua liên hệ và nhấp vào Thêm more_vert > Xóa xóa .
Xóa một liên hệ: Ở bên trái, nhấp vào Danh bạ , di chuột qua liên hệ và nhấp vào Thêm more_vert > Xóa xóa .
 Xóa nhóm liên lạc: Ở bên trái, nhấp vào Danh bạ . Di chuột qua liên hệ và nhấp vào Thêm more_vert > Xóa xóa .
Xóa nhóm liên lạc: Ở bên trái, nhấp vào Danh bạ . Di chuột qua liên hệ và nhấp vào Thêm more_vert > Xóa xóa .
 Khôi phục địa chỉ liên hệ:
Khôi phục địa chỉ liên hệ:
- Ở bên trái bên dưới Nhãn , nhấp vào Thêm expand_more > Hoàn tác thay đổi .
- Chọn thời gian để quay lại và nhấp vào Xác nhận .
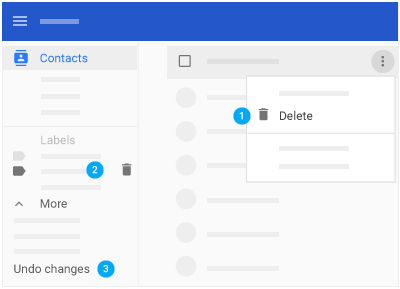
Trong Danh bạ cũ
Xóa một số liên lạc khỏi một nhóm liên lạc:
- Nhấp vào tên của liên hệ và nhấp vào Nhóm
 .
. - Nhấp vào nhóm bạn muốn xóa liên hệ từ (các hộp được chọn bên cạnh các nhóm liên hệ đã có trong đó).
Xóa địa chỉ liên hệ:
- Trong Danh sách liên hệ của tôi , nhấp vào tên của liên hệ.
- Nhấp vào và chọn Xóa địa chỉ liên hệ .
Xóa nhóm:
- Trong Danh sách liên hệ của tôi , nhấp vào tên của nhóm.
- Nhấp vào và chọn Xóa nhóm .
- Nhấp vào .
Khôi phục địa chỉ liên hệ:
- Nhấp vào và chọn Khôi phục danh bạ .
- Chọn thời gian bạn muốn khôi phục Danh bạ của mình. Bạn có thể khôi phục danh bạ cho bất kỳ điểm nào trong vòng 30 ngày qua.
- Nhấp vào .
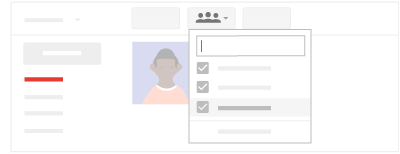
 Learning Center
Learning Center