Bạn có thể làm gì với các câu đố trong Biểu mẫu?
Bạn có thể nhanh chóng đánh giá sự hiểu biết của học sinh bằng các công cụ chấm điểm tự động và thủ công. Chỉ định câu trả lời, điểm chính xác và cung cấp phản hồi cho các câu trả lời chính xác và không chính xác. Xác định các câu hỏi thường gặp bị bỏ lỡ cần đánh giá thêm trong phần tóm tắt phản hồi.
Những gì bạn cần:
account_circle tài khoản G Suite
lên lịch 10 phút
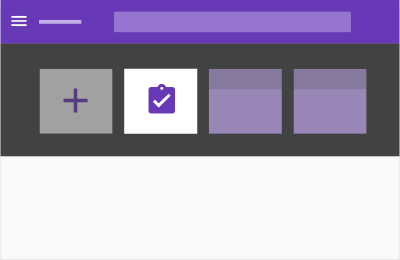
Tạo bài kiểm tra
Bắt đầu bằng cách tạo một bài kiểm tra từ đầu hoặc thay đổi một hình thức hiện có thành một bài kiểm tra.
Trong phần này, bạn sẽ học cách:
Tạo một bài kiểm tra mới hoặc chuyển đổi một biểu mẫu
 Tạo một bài kiểm tra mới:
Tạo một bài kiểm tra mới:
Để tạo một bài kiểm tra từ Biểu mẫu, hãy truy cập forms.google.com và nhấp vào Bài kiểm tra trống .
Để tạo bài kiểm tra từ Drive :
- Nhấp vào Mới , di chuột qua Khác > Google Biểu mẫu arrow_forward_ios và nhấp vào Từ mẫu .
- Trên tab Chung, cuộn xuống dưới cùng và nhấp vào Bài kiểm tra trống .
 Tùy chỉnh bài kiểm tra của bạn:
Tùy chỉnh bài kiểm tra của bạn:
- Đặt tên tệp của bạn: Ở trên cùng bên trái, nhấp vào Bài kiểm tra trống và nhập tên.
- Đặt tên cho bài kiểm tra của bạn: Phía trên các câu hỏi, nhấp vào Bài kiểm tra trống và nhập tên.
- (Tùy chọn) Thực hiện bất kỳ hành động nào sau đây:
- Di chuyển biểu mẫu của bạn vào một thư mục Drive khác : Nhấp vào Di chuyển đến thư mục thư mục . Chọn thư mục của bạn và nhấp vào Di chuyển tại đây .
- Thêm mô tả : Dưới tên bài kiểm tra, hãy thêm văn bản của bạn.
- Thay đổi màu nền hoặc chủ đề : Nhấp vào Bảng màu bảng màu , sau đó chọn màu. Hoặc, nhấp vào Thêm hình ảnh hình ảnh và chọn một chủ đề.
 Chuyển đổi biểu mẫu thành bài kiểm tra:
Chuyển đổi biểu mẫu thành bài kiểm tra:
- Mở biểu mẫu trong Biểu mẫu .
- Chọn Cài đặt cài đặt> Câu đố> Thực hiện điều này một bài kiểm tra> Save.
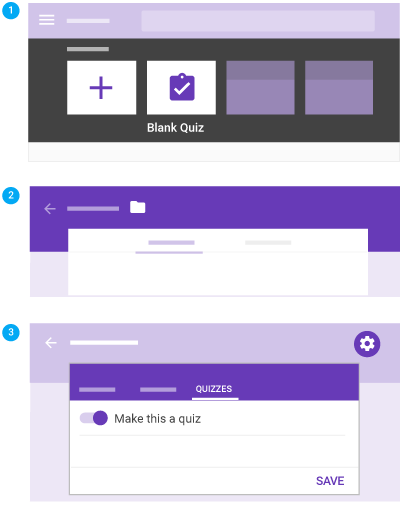
Thêm câu hỏi
 Nhấp vào Câu hỏi chưa có tiêu đề và nhập câu hỏi của bạn. Bạn nhận được đề xuất dựa trên loại câu hỏi của bạn.
Nhấp vào Câu hỏi chưa có tiêu đề và nhập câu hỏi của bạn. Bạn nhận được đề xuất dựa trên loại câu hỏi của bạn.
 (Tùy chọn) Để thay đổi loại câu hỏi, hãy nhấp vào Mũi tên xuống arrow_drop_down .
(Tùy chọn) Để thay đổi loại câu hỏi, hãy nhấp vào Mũi tên xuống arrow_drop_down .
 Thêm tùy chọn phản hồi (nếu áp dụng cho loại câu hỏi của bạn).
Thêm tùy chọn phản hồi (nếu áp dụng cho loại câu hỏi của bạn).
 (Tùy chọn) Để chỉ định xem mọi người có phải trả lời câu hỏi hay không, hãy nhấp vào Bắt buộc .
(Tùy chọn) Để chỉ định xem mọi người có phải trả lời câu hỏi hay không, hãy nhấp vào Bắt buộc .
Để thêm các câu hỏi khác, hãy chọn một tùy chọn:
 Để thêm câu hỏi mới, hãy nhấp vào Thêm câu hỏi add_circle .
Để thêm câu hỏi mới, hãy nhấp vào Thêm câu hỏi add_circle .
 Để thêm bản sao của câu hỏi hiện có, hãy nhấp vào Duplicate content_copy .
Để thêm bản sao của câu hỏi hiện có, hãy nhấp vào Duplicate content_copy .
Lưu ý: Các thay đổi được lưu tự động. Để xem trước thay đổi của bạn bất kỳ lúc nào, ở trên cùng bên phải, nhấp vào Xem trước chế độ hiển thị .
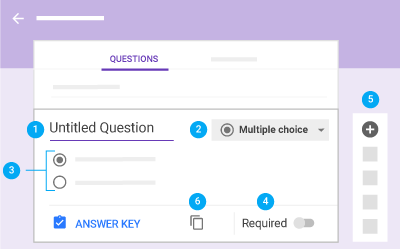
Thu thập địa chỉ email và tên
Để xác định từng người trả lời và gửi kết quả bài kiểm tra hoặc phản hồi, bạn có thể thu thập địa chỉ email và yêu cầu tên riêng.
Để bật bộ sưu tập email, hãy nhấp vào Cài đặt cài đặt > Thu thập địa chỉ email . Có 2 cách tiếp cận khi bạn đang thu thập địa chỉ email:
- Miền bị hạn chế: Tự động thu thập địa chỉ email tổ chức của người đó (mà họ đã đăng nhập bằng). Chọn cài đặt Hạn chế đối với người dùng 'tổ chức của bạn' .
- Không hạn chế: Mọi người có thể nhập bất kỳ địa chỉ email nào. Bỏ chọn cài đặt Hạn chế đối với người dùng 'tổ chức của bạn' .
Để thu thập tên, hãy tạo một câu hỏi yêu cầu mọi người nhập tên của họ. Bạn cũng có thể tạo một phần riêng biệt để thu thập email và tên. Xem Theo dõi học sinh trong các giai đoạn khác nhau tham gia cùng một bài kiểm tra .
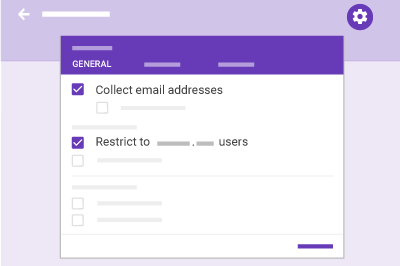
Chỉ định câu trả lời và điểm chính xác
Bạn có thể chỉ định câu trả lời cho các loại câu hỏi sau: nhiều lựa chọn, hộp kiểm, menu thả xuống và câu trả lời ngắn. Bạn cũng có thể xác định có bao nhiêu điểm một câu trả lời đúng là có giá trị.
Chỉ định câu trả lời và điểm chính xác:
- Nhấp vào câu hỏi.
- Nhấp vào Phím trả lời .
- Chọn hoặc nhập câu trả lời đúng (hoặc câu trả lời).
- Bên cạnh câu hỏi, nhập số điểm mà câu trả lời đúng là đáng giá.
- Nhấp vào Chỉnh sửa câu hỏi để quay lại câu hỏi. Thay đổi tự động lưu.
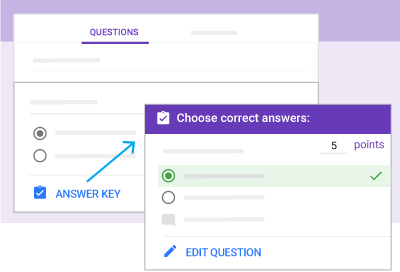
Loại câu hỏi:
Được đánh dấu đúng nếu người trả lời cung cấp:
Loại câu hỏi:
Nhiều lựa chọn
Được đánh dấu đúng nếu người trả lời cung cấp:
Mọi câu trả lời phù hợp
Loại câu hỏi:
Thả xuống
Được đánh dấu đúng nếu người trả lời cung cấp:
Mọi câu trả lời phù hợp
Loại câu hỏi:
Hộp kiểm
Được đánh dấu đúng nếu người trả lời cung cấp:
Tất cả câu trả lời phù hợp (nếu có)
Loại câu hỏi:
Câu trả lời ngắn
Được đánh dấu đúng nếu người trả lời cung cấp:
Câu trả lời chính xác
Lưu ý: Bạn có thể tự động đánh dấu các câu trả lời không phù hợp là không chính xác bằng cách chọn tùy chọn Đánh dấu tất cả các câu trả lời khác không chính xác . Nếu bạn không chọn tùy chọn này, các phản hồi không khớp sẽ không được phân loại để bạn có thể xem xét và thưởng điểm theo cách thủ công.
Thêm phản hồi vào câu trả lời
Bạn có thể thêm phản hồi cho câu trả lời sai và chính xác cho mỗi câu hỏi. Người trả lời sẽ không thấy phản hồi cho đến khi họ nhận được kết quả của họ.
Thêm phản hồi vào câu trả lời:
- Nhấp vào câu hỏi.
- Nhấp vào Phím trả lời > Thêm phản hồi trả lời .
- Tùy thuộc vào loại câu hỏi, chọn từ các hành động sau:
- Đối với các câu hỏi được phân loại tự động, hãy thêm phản hồi trong Câu trả lời sai , Câu trả lời đúng hoặc cả hai.
- Đối với các câu hỏi được xếp loại theo cách thủ công, hãy nhập phản hồi chung. Nó xuất hiện cho tất cả các câu trả lời.
- (Tùy chọn) Để thêm liên kết:
- Nhấp vào Liên kết insert_link .
- Trong Liên kết tới , hãy thêm URL.
- (Tùy chọn) Trong Văn bản hiển thị , nhập văn bản bạn muốn xuất hiện.
- Nhấp vào Lưu .
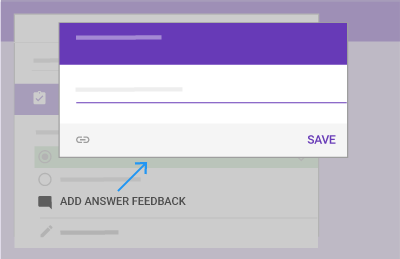
Gửi bài kiểm tra
Khi bài kiểm tra của bạn đã sẵn sàng, bạn có thể gửi cho người trả lời.
Trong phần này, bạn sẽ học cách:
Kiểm soát ai có thể phản hồi
Bạn có thể giới hạn người trả lời cho những người trong tổ chức của bạn. Bằng cách đó, chỉ những người có email được liên kết với tổ chức của bạn mới có thể trả lời câu hỏi. Nếu bạn không giới hạn người trả lời, thì mọi người có thể trả lời câu hỏi bằng bất kỳ địa chỉ email nào.
Để giới hạn người trả lời cho những người trong tổ chức của bạn, hãy nhấp vào Cài đặt cài đặt > Giới hạn người dùng trong tổ chức của bạn .
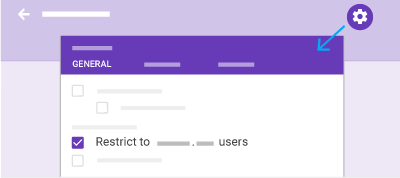
Gửi bài kiểm tra
Khi bạn đã sẵn sàng gửi bài kiểm tra của mình, bạn có thể gửi bài kiểm tra bằng email, sao chép và dán liên kết trong cuộc trò chuyện hoặc email, nhúng liên kết trên trang web hoặc chia sẻ liên kết trên phương tiện truyền thông xã hội.
Gửi bài kiểm tra của bạn:
- Ở trên cùng bên phải, nhấp vào Gửi .
- (Tùy chọn) Để thu thập địa chỉ email, hãy chọn một tùy chọn:
- Nếu đối tượng của bài kiểm tra bị giới hạn đối với tổ chức của bạn, hãy chọn Tự động thu thập địa chỉ email tổ chức của người trả lời của bạn .
- Nếu bạn đang phân phối bài kiểm tra bên ngoài, hãy chọn Thu thập địa chỉ email .
- Chọn cách bạn muốn gửi bài kiểm tra:
 Email —Nhấp vào Email email . Nhập địa chỉ email vào trường Đến . Bạn có thể tùy chỉnh nội dung chủ đề và nội dung tin nhắn.
Email —Nhấp vào Email email . Nhập địa chỉ email vào trường Đến . Bạn có thể tùy chỉnh nội dung chủ đề và nội dung tin nhắn.  Liên kết —Nhấp vào liên kết insert_link . Bạn có thể rút ngắn URL. Nhấp vào Sao chép và dán liên kết vào cuộc trò chuyện, cuộc trò chuyện hoặc email.
Liên kết —Nhấp vào liên kết insert_link . Bạn có thể rút ngắn URL. Nhấp vào Sao chép và dán liên kết vào cuộc trò chuyện, cuộc trò chuyện hoặc email.  Nội dung trang web —Nhấp vào Nhúng mã . Bạn có thể chỉ định kích thước khung nội tuyến. Nhấp vào Sao chép và dán HTML vào trang web hoặc blog của bạn.
Nội dung trang web —Nhấp vào Nhúng mã . Bạn có thể chỉ định kích thước khung nội tuyến. Nhấp vào Sao chép và dán HTML vào trang web hoặc blog của bạn.  Phương tiện truyền thông xã hội —Nhấp vào một trong các biểu tượng truyền thông xã hội.
Phương tiện truyền thông xã hội —Nhấp vào một trong các biểu tượng truyền thông xã hội.
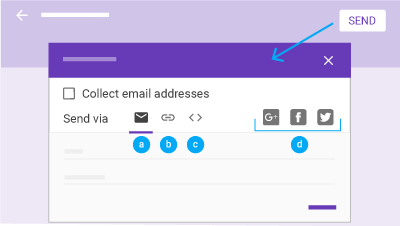
Lớp một bài kiểm tra
Bạn có thể phân loại các câu đố theo câu hỏi hoặc theo từng cá nhân. Ví dụ: bạn có thể muốn chấm điểm tất cả câu trả lời cho một câu hỏi cụ thể cùng một lúc. Hoặc có lẽ bạn muốn đánh giá toàn bộ bài kiểm tra của một cá nhân.
Trong phần này, bạn sẽ học cách:
Cấp theo phản hồi
Một số câu hỏi cần được xếp loại theo cách thủ công, như câu trả lời ngắn hoặc định dạng đoạn văn. Để xếp hạng nhanh hơn và giảm sự thiên vị tiềm ẩn, bạn có thể chấm điểm theo câu hỏi. Điều này là do việc xác định thông tin không xuất hiện theo mặc định. Bạn sẽ thấy tất cả các câu trả lời cho một câu hỏi cụ thể cùng một lúc.
Lưu ý: Bạn không thể xếp hạng theo câu hỏi cho các câu hỏi kiểu lưới.
Cấp theo phản hồi:
- Trong Câu trả lời , nhấp Câu hỏi .
- Đánh dấu từng câu trả lời là Kiểm tra chính xác, Xóa rõ ràng hoặc chỉ định một phần hoặc các điểm tín dụng bổ sung bằng cách nhập chúng vào trường ngoài cùng bên phải.
Lưu ý: Các câu trả lời giống nhau được nhóm lại với nhau. Bằng cách này, bạn có thể cung cấp phản hồi hoặc gán điểm số hàng loạt.
- Khi bạn đã chấm điểm xong tất cả câu trả lời cho một câu hỏi, hãy nhấp vào Lưu .
- Để di chuyển giữa các câu hỏi, hãy nhấp vào Mũi tên trước_back_ios hoặc Tiếp theo arrow_forward_ios .
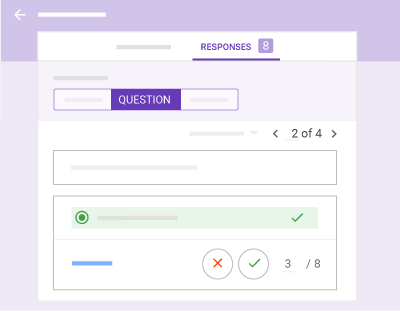
Cấp bởi người trả lời
Bạn có thể chấm điểm toàn bộ câu trả lời bài kiểm tra của từng cá nhân cùng một lúc.
Cấp bởi người trả lời:
- Trong Câu trả lời , nhấp vào Cá nhân .
- Đối với mỗi câu hỏi (ngoại trừ các câu hỏi kiểu lưới, không được xếp loại), hãy thực hiện bất kỳ hành động nào sau đây:
- Trong trường ngoài cùng bên phải, hãy nhập số điểm mà phản hồi kiếm được.
Các câu hỏi đã được phân loại tự động được gán số điểm tối đa cho một câu trả lời đúng và không có điểm cho câu trả lời sai. Nếu bạn muốn ghi đè các giá trị này, bạn có thể. - (Tùy chọn) Nhấp vào Thêm phản hồi riêng lẻ . Nhập phản hồi của bạn và nhấp vào Lưu .
Nếu bạn đã chỉ định phản hồi, nó sẽ bị ghi đè.
- Trong trường ngoài cùng bên phải, hãy nhập số điểm mà phản hồi kiếm được.
- Để lưu tất cả thay đổi, hãy nhấp vào Lưu .
- Để di chuyển giữa các cá nhân, hãy nhấp vào Mũi tên trước_back_ios hoặc Tiếp theo arrow_forward_ios .
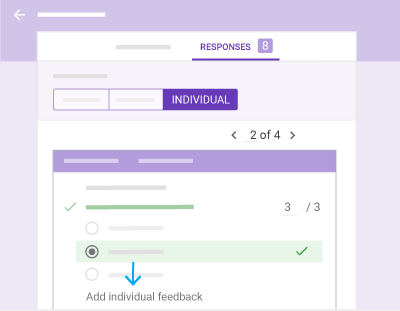
Gửi kết quả bài kiểm tra
Bạn có thể gửi kết quả bài kiểm tra ngay khi gửi hoặc gửi kết quả qua email sau.
Trong phần này, bạn sẽ học cách:
Tùy chỉnh kết quả bài kiểm tra
Khi bạn gửi kết quả bài kiểm tra, cho dù tự động hay thủ công, thông tin sau đây được bao gồm:
- Câu trả lời không chính xác
- Câu trả lời đúng
- Giá trị điểm
Tùy chỉnh kết quả bài kiểm tra:
- Trong biểu mẫu , mở một bài kiểm tra.
- Nhấp Cài đặt cài đặt > Câu đố .
- Trong Bị Đơn có thể xem , chọn hoặc bỏ chọn bất kỳ tùy chọn nào.
- Nhấp vào Lưu .
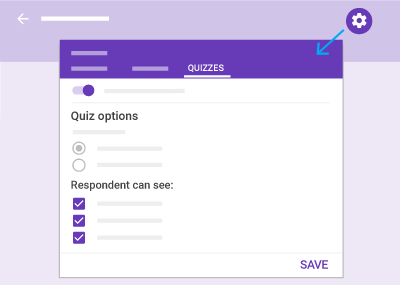
Chọn thời điểm gửi kết quả
- Ở trên cùng bên phải, nhấp vào Cài đặt cài đặt .
- Nhấp vào Trắc nghiệm .
- Chọn một sự lựa chọn:
- Ngay sau mỗi lần gửi : Tự động gửi người trả lời kết quả của họ sau khi gửi.
- Sau đó, sau khi xem xét thủ công : Gửi kết quả qua email cho người trả lời vào thời điểm bạn chọn. Chọn tùy chọn này sẽ bật bộ sưu tập email, điều này là cần thiết để bạn có thể gửi kết quả sau.
- Nhấp vào Lưu .
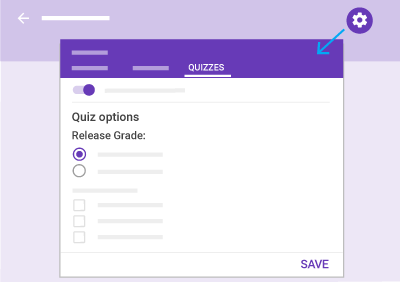
Gửi kết quả qua email
Khi bạn chấm điểm xong và sẵn sàng gửi kết quả, bạn có thể chọn người gửi chúng.
- Trong Câu trả lời , nhấp vào Tóm tắt hoặc Cá nhân .
- Nhấp vào Điểm phát hành (s) .
- Chọn hộp bên cạnh người bạn muốn gửi email.
- Nhấp vào Gửi email và phát hành .
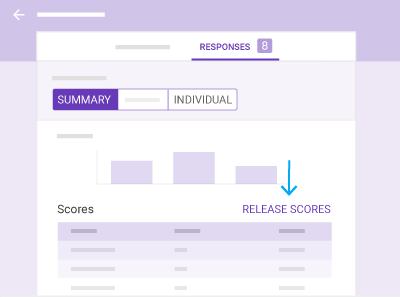
In bài kiểm tra
Thật dễ dàng để in câu hỏi hoặc câu trả lời trong một bài kiểm tra.
In câu hỏi hoặc câu trả lời
- Ở đầu bài kiểm tra, nhấp vào Câu hỏi hoặc Câu trả lời .
- (Chỉ phản hồi) Nhấp vào Tóm tắt hoặc Cá nhân .
- Ở trên cùng, nhấp vào Thêm more_vert > In .
- Đối với câu hỏi và phản hồi cá nhân, hãy chọn cài đặt của bạn, sau đó nhấp vào In .
- Để có bản tóm tắt câu trả lời, từ trình duyệt của bạn, hãy nhấp vào Tệp > In .
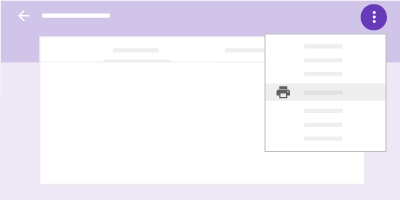
 Learning Center
Learning Center