Bạn có thể làm gì với Drive?
Với Google Drive, bạn có thể tải lên và lưu trữ tất cả các tệp của mình trực tuyến. Sau đó, bạn có thể chia sẻ các tệp này với nhóm của mình và truy cập chúng từ bất kỳ máy tính, điện thoại thông minh hoặc máy tính bảng nào.
Những gì bạn cần:
account_circle tài khoản G Suite
lên lịch 10 phút
Chuyển từ giải pháp lưu trữ đám mây khác?
Tìm hiểu thêm từ các hướng dẫn này:
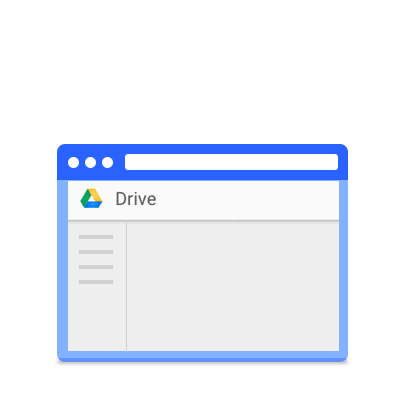
Tải lên và lưu trữ
Bạn có thể lưu trữ bất kỳ tệp nào trong Drive: ảnh, bản vẽ, video và hơn thế nữa. Bạn chỉ cần lưu trữ tệp trong Drive trên một thiết bị và tệp sẽ tự động khả dụng trên tất cả các thiết bị khác của bạn. Có ba cách để đưa tệp của bạn vào Drive.
Trong phần này, bạn sẽ học cách:
Tải tệp lên Drive trên web
Một cách để lưu trữ tệp trong Drive là tải lên bản sao của chúng bằng trình duyệt web của bạn:
- Chuyển tới Drive .
- Nhấp chuột , chọn Tải tệp lên hoặc Tải lên thư mục , sau đó chọn tệp hoặc thư mục bạn muốn tải lên.
- Nhấp vào Mở .
Nếu bạn đang sử dụng phiên bản Chrome hoặc Firefox® mới nhất , bạn có thể chỉ cần kéo tệp trực tiếp từ máy tính của bạn vào trang Drive trên trình duyệt của bạn.
Nếu bạn tải lên tệp khớp với tên của tệp hiện có, Drive sẽ thêm tệp đó dưới dạng phiên bản mới, thay vì tạo bản sao. Để xem phiên bản trước của tệp đó, bạn có thể quản lý các phiên bản .
Khi bạn nhìn thấy Tải lên hoàn tất , tệp của bạn đã tải lên thành công và có thể truy cập được trong bất kỳ trình duyệt hoặc thiết bị nào đã cài đặt Drive.
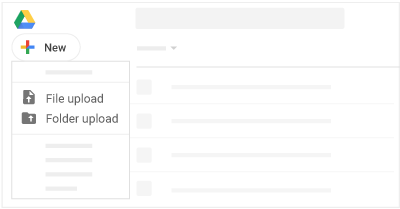
Lưu trữ tệp trên máy tính để bàn của bạn
Lưu ý: Nếu bạn đang sử dụng sao lưu và đồng bộ hóa sao lưu thay vì ổ tập Suối, xem lại các file và đồng bộ hóa với Google Drive .
Nếu bạn muốn làm việc trên các tệp từ máy tính của mình, hãy cài đặt Drive File Stream. Tất cả các tệp trên Drive của bạn xuất hiện và có thể được phát theo yêu cầu, vì vậy chúng không chiếm hết dung lượng bộ nhớ của bạn trên máy tính của bạn.
(Nếu bạn quyết định sau đó gỡ cài đặt Drive File Stream, các tệp trên Drive của bạn sẽ không bị ảnh hưởng. Chúng vẫn có thể được truy cập từ Drive trên web.)
Drive File Stream chỉ khả dụng nếu quản trị viên G Suite của bạn đã bật tính năng này cho tổ chức hoặc nhóm của bạn.
Cài đặt Drive File Stream :
- Trên máy tính của bạn, hãy làm theo hướng dẫn cài đặt trong Trung tâm trợ giúp Drive . Sau đó, bạn sẽ thấy Drive File Stream drive_file_stream ở dưới cùng bên phải trên Windows hoặc ở trên cùng bên phải trên Mac.
- Nhấp vào Tệp Drive trực tuyến drive_file_stream .
- Nhấp vào Mở thư mục Thư mục Google Drive_mydrive để truy cập các tệp và thư mục trên Drive của bạn.
Khi bạn cài đặt Drive tập Suối trên máy tính của bạn, nó tạo ra một ổ đĩa trong Microsoft ® Windows ® Explorer hoặc một thiết bị trong Apple ® Mac ® Finder ® tên Google Drive. Tất cả các tệp trên Drive của bạn xuất hiện tại đây.
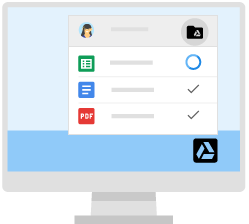
Di chuyển tệp vào thư mục :
- Quyết định tệp nào bạn muốn lưu trữ trong Drive.
- (Tùy chọn) Sắp xếp các tệp trong các thư mục theo cách bạn muốn chúng xuất hiện trong Drive.
- Nhấp vào Tệp Drive trực tuyến drive_file_stream .
- Nhấp vào Mở thư mục Thư mục Google Drive_mydrive .
- Di chuyển các tệp và thư mục vào một thư mục. Từ giờ trở đi, các tệp này tồn tại trong thư mục Drive và được đồng bộ hóa với các thiết bị khác cũng đã cài đặt Drive.
Nếu kết nối internet của bạn bị hỏng hoặc bạn cần chuyển sang chế độ ngoại tuyến khi đang đồng bộ hóa, Drive File Stream sẽ chọn nơi bạn dừng lại khi bạn trực tuyến trở lại.
Tạm dừng đồng bộ hóa :
- Nhấp vào Tệp Drive trực tuyến drive_file_stream .
- Nhấp vào Thêm more_vert > Tạm dừng đồng bộ hóa .
Khi bị tạm dừng, Drive File Stream sẽ không tải lên các thay đổi cục bộ đối với Google Drive và các phiên bản tệp mới được cung cấp ngoại tuyến sẽ không được tải xuống. Nhấp vào Tiếp tục đồng bộ hóa để bắt đầu đồng bộ hóa sao lưu.
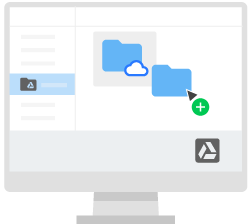
Tải tệp lên từ điện thoại hoặc máy tính bảng của bạn
Bạn cũng có thể sử dụng ứng dụng Drive để lưu trữ tệp trên thiết bị Android hoặc iOS của mình. (Nếu sau này bạn quyết định gỡ cài đặt ứng dụng, tệp trên Drive của bạn sẽ không bị ảnh hưởng và vẫn có thể truy cập được từ Drive trên web.)
- Tùy thuộc vào thiết bị của bạn, chọn một trong các tùy chọn sau:
- Điện thoại hoặc máy tính bảng Android: Nhấn Google Play
 .
. - Thiết bị iOS: Nhấn vào App Store
 .
.
- Điện thoại hoặc máy tính bảng Android: Nhấn Google Play
- Tìm và cài đặt ứng dụng Google Drive .
- Mở ứng dụng có chứa tệp bạn muốn tải lên, nhấn Chia sẻ rồi nhấn vào Drive .
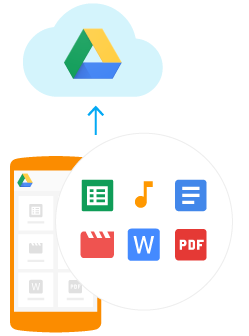
Truy cập tệp của bạn
Drive giúp đơn giản hóa công việc của bạn bằng cách làm cho phiên bản mới nhất của tệp của bạn có sẵn tự động trên web và tất cả các thiết bị của bạn.
Sau khi lưu trữ tệp trong Drive, bạn có thể truy cập chúng trên bất kỳ máy tính, điện thoại thông minh hoặc máy tính bảng nào. Khi bạn thay đổi hoặc xóa tệp được lưu trữ ở một vị trí, Drive sẽ thực hiện thay đổi tương tự ở mọi nơi khác, vì vậy bạn không phải làm như vậy.
Trong phần này, bạn sẽ học cách:
Kiểm tra trạng thái đồng bộ hóa của bạn
Trên web
Khi bạn nhìn thấy Tải lên hoàn tất , tệp của bạn đã tải lên thành công và có thể truy cập được trong bất kỳ trình duyệt hoặc thiết bị nào đã cài đặt Drive.
Trên máy tính của bạn
Kéo tệp vào thư mục trong Drive File Stream sẽ tự động tải chúng lên Drive trên web (mặc dù có thể mất một chút thời gian để các tệp được đồng bộ hóa).
Các tệp có autorenew chưa được tải lên Drive.
Các tệp đã hoàn tất đã được tải lên thành công và có thể được truy cập từ Drive trong bất kỳ trình duyệt nào hoặc từ bất kỳ thiết bị nào được cài đặt Drive.
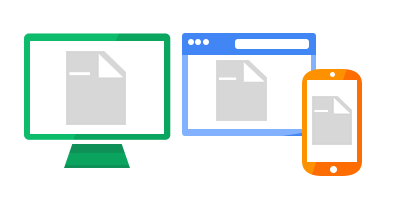
Truy cập tệp của bạn từ bất kỳ thiết bị nào
Sau khi các tệp của bạn được đồng bộ hóa, bạn có thể truy cập chúng từ bất kỳ trình duyệt hoặc thiết bị nào.
Trình duyệt hoặc thiết bị
Yêu cầu
Làm sao để truy cập
Trình duyệt hoặc thiết bị
web Trình duyệt web (mọi thiết bị)
Yêu cầu
Cài đặt bất kỳ trình duyệt web nào.
Làm sao để truy cập
Trình duyệt hoặc thiết bị
desktop_windows Máy tính
Yêu cầu
Cài đặt Drive File Stream từ Trung tâm trợ giúp Drive .
Làm sao để truy cập
Nhấp vào Tệp Drive trực tuyến drive_file_stream và sau đó mở thư mục Google Drive_mydrive .
Trình duyệt hoặc thiết bị
thiết bị điện thoại thông minh Điện thoại di động
Yêu cầu
Cài đặt ứng dụng Drive từ Cửa hàng Play (Android) hoặc App Store (iOS ® ).
Làm sao để truy cập
Mở ứng dụng Drive trên thiết bị của bạn.
Truy cập tệp của bạn ngoại tuyến
Cúp Internet và các chuyến đi máy bay dài sẽ không ngăn bạn làm việc trong Drive.
Thiết lập truy cập ngoại tuyến để lần tiếp theo bạn không có quyền truy cập internet, bạn có thể xem tài liệu, trộn các thư mục và chỉnh sửa các tệp được lưu trữ trong Drive.
Quan trọng: Để đảm bảo những người khác không thể xem tệp của bạn, hãy thiết lập quyền truy cập ngoại tuyến trên các thiết bị chỉ thuộc về bạn.
Trên web
Chỉ trình duyệt Chrome
Thiết lập truy cập ngoại tuyến cho Google Tài liệu, Trang tính và Trang trình bày:
- Trong Drive , nhấp Cài đặt cài đặt > Cài đặt .
- Trong phần Ngoại tuyến , chọn hộp Chỉnh sửa ngoại tuyến .
- Nhấp vào .
Để thiết lập quyền truy cập ngoại tuyến trên thiết bị di động, hãy xem Truy cập tệp được lưu trữ trên Drive mà không cần Internet .
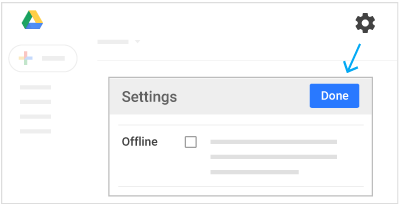
Trên máy tính của bạn
Thiết lập truy cập ẩn cho tập tin PDF, Microsoft ® Office ® file, và nhiều hơn nữa trên desktop của bạn:
- Nhấp vào Tệp Drive trực tuyến drive_file_stream .
- Nhấp vào Mở thư mục Google Drive_mydrive .
- Nhấp chuột phải vào tệp hoặc thư mục bạn muốn truy cập ngoại tuyến.
- Nhấp vào Tệp Drive trực tuyến > Khả dụng khi ngoại tuyến .
Xem và cập nhật
Trong phần này, bạn sẽ học cách:
Xem trước và tải xuống các tệp được lưu trữ trên web
Để xem nhanh tệp Drive, nhấp chuột phải vào tệp và chọn Xem trước .
Trong lớp phủ, bạn có thể:
- Cuộn xuống hoặc lên trong tệp của bạn.
- Nhấp vào Mũi tên trái arrow_back_ios hoặc Mũi tên phải arrow_forward_ios để xem tệp trước hoặc tệp tiếp theo trong Drive.
- Mở tệp của bạn để chỉnh sửa.
- In tệp của bạn.
- Nhấp vào Tải xuống file_download tải tập tin của bạn.
- Nhấp vào More more_vert để chia sẻ, di chuyển, đổi tên tệp và hơn thế nữa.
Để lưu tệp để truy cập sau, hãy tải xuống một trong các cách sau:
- Từ màn hình xem trước, nhấp vào Tải xuống tệp tin tải xuống.
- Từ Drive, chọn một tệp, nhấp vào Thêm more_vert và chọn Tải xuống tệp_download .
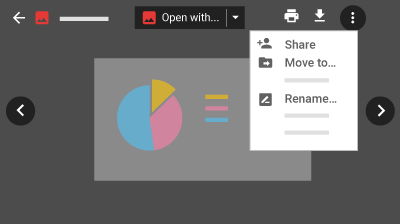
Mở tệp của bạn
Trên web
Trong Drive , nhấp đúp vào tệp bạn muốn mở.
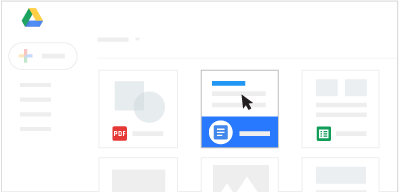
Trên máy tính của bạn
- Nhấp vào Tệp Drive trực tuyến drive_file_stream .
- Nhấp vào Mở thư mục Google Drive_mydrive .
- Bấm đúp vào tệp bạn muốn mở.
- Các tệp được tạo bởi Tài liệu, Trang tính, Trang trình bày hoặc Biểu mẫu mở trong trình duyệt của bạn.
- Các tệp khác mở trong ứng dụng thông thường trên máy tính của bạn.
Cập nhật tệp trên Drive
Trên web
Để khôi phục phiên bản trước của tệp không được tạo trong Tài liệu, Trang tính hoặc Trang trình bày:
- Nhấp chuột phải vào tệp và chọn Quản lý phiên bản .
- Nhấp vào Tải lên phiên bản mới và chọn tệp từ máy tính của bạn.
- Khi phiên bản mới được tải lên xong, hãy nhấp vào Đóng .
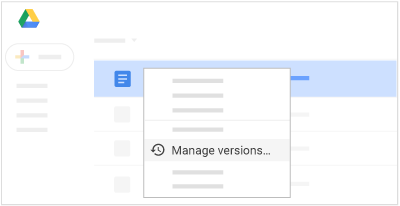
Trên máy tính của bạn
Để cập nhật tệp, chỉ cần mở tệp từ Drive File Stream drive_file_stream trên máy tính của bạn. Thực hiện thay đổi của bạn. Họ sẽ tự động cập nhật lên Drive trên web.
Nó cũng hoạt động theo cách khác. Những thay đổi bạn thực hiện trong Drive trên đồng bộ hóa web trở lại máy tính của bạn. Các tệp và thư mục của bạn hiện đã được cập nhật ở mọi nơi.
Xóa tệp của bạn
Nếu bạn xóa tệp mình sở hữu trong Drive trên mọi thiết bị, tệp đó sẽ tự động bị xóa khỏi Drive trên tất cả các thiết bị của bạn và trên web.
Lưu ý: Các tệp đã xóa mà bạn sở hữu được chuyển vào Thùng rác trong Drive và vẫn được tính vào tổng dung lượng lưu trữ của bạn, cho đến khi bạn xóa chúng vĩnh viễn trên web.
Trên web
Chọn tệp hoặc thư mục bạn muốn xóa và nhấp vào Xóa xóa .
Xóa tệp vĩnh viễn: Để xóa vĩnh viễn một tệp khi bạn đang ở trong Thùng rác, hãy chọn tệp và nhấp vào Xóa vĩnh viễn . Để xóa vĩnh viễn tất cả các tệp trong Thùng rác của bạn, hãy nhấp vào và chọn Dọn sạch thùng rác .
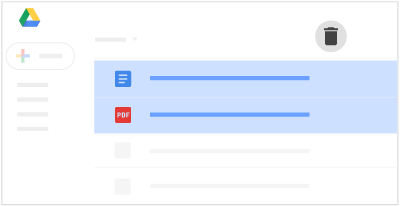
Trên máy tính của bạn
Chỉ cần chọn các tệp hoặc thư mục mà bạn muốn xóa và xóa chúng như bất kỳ tệp nào khác trên máy tính của bạn.
Khôi phục các tệp đã xóa
Nếu bạn thay đổi ý định sau khi xóa tệp hoặc thư mục, bạn có thể khôi phục tệp đó vào Drive. Cho dù bạn xóa nó khỏi Drive trên web hoặc từ máy tính của mình trong Drive File Stream, bạn cũng khôi phục nó theo cùng một cách.
Trên web
Mở Drive và nhấp vào Xóa thùng rác. Chọn các tệp bạn muốn khôi phục và nhấp vào Khôi phục .
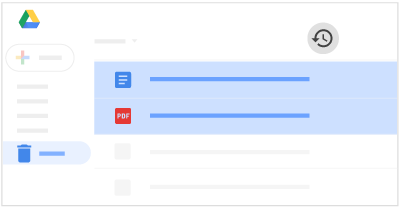
Sắp xếp và tìm kiếm
Giờ đây, tất cả các tệp của bạn đều nằm trong Drive, dưới đây là một số cách chính mà bạn có thể sắp xếp.
Trong phần này, bạn sẽ học cách:
Tạo thư mục
Bất kỳ thư mục mới nào bạn tạo trong thư mục Drive File Stream của máy tính hoặc trong Drive trên web sẽ tự động xuất hiện trên thiết bị của bạn để bạn được sắp xếp ở mọi nơi.
Trên web
Trong Drive , nhấp vào Mới > Thư mục .
Trên máy tính của bạn
Sử dụng Drive File Stream, tạo thư mục mới trong Google Drive (Drive của tôi hoặc Drive nhóm) giống như cách bạn tạo các thư mục khác trên máy tính của mình.
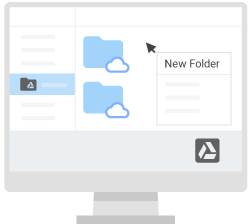
Di chuyển tệp vào thư mục
Trên web
Di chuyển tệp trong Drive của tôi:
- Chọn tệp.
- Nhấp vào Thêm more_vert > Di chuyển đến drive_file_move .
- Chọn thư mục và nhấp vào hoặc .
Bạn cũng có thể kéo tệp và thư mục vào thư mục trong Drive của tôi ở bên trái.
Sắp xếp tệp trong các kết quả Tìm kiếm, Gần đây, Được gắn dấu sao, Được chia sẻ với tôi:
Lưu ý: Nếu bạn di chuyển một tệp trong Được chia sẻ với tôi, tệp đó chỉ di chuyển bản sao của bạn.
- Chọn tệp và nếu tệp không có trong Drive của tôi, hãy nhấp vào Thêm vào Drive của tôi add_to_drive .
- Nhấp vào Di chuyển đến drive_file_move , chọn thư mục và nhấp vào hoặc .
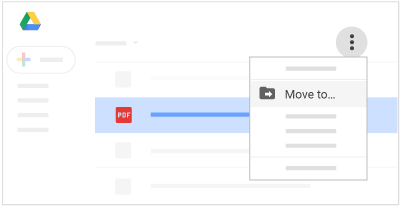
Trên máy tính của bạn
Chọn các tệp bạn muốn di chuyển và kéo chúng vào bất kỳ thư mục nào trong Google Drive, giống như cách bạn di chuyển bất kỳ tệp nào khác trên máy tính của mình.
Gắn dấu sao tệp và thư mục quan trọng
Trên web
Gắn cờ các tệp hoặc thư mục quan trọng để tìm chúng nhanh chóng sau. Chỉ cần nhấp chuột phải vào tệp hoặc thư mục và chọn Thêm dấu sao .
Để xem tất cả các tệp và thư mục được gắn dấu sao của bạn, trong thanh bên bên trái, hãy nhấp vào Được gắn dấu sao .
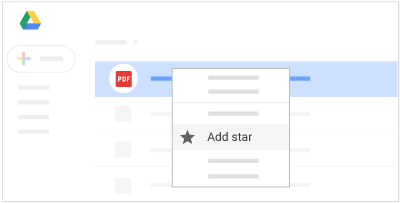
Tìm kiếm và sắp xếp các tệp và thư mục của bạn
Trên web
Có thể khó duyệt qua hàng trăm tệp chỉ để tìm tệp bạn cần. Vì vậy, hãy thử tìm kiếm trên Drive thay thế.
Trong hộp tìm kiếm của Drive, nhập một từ hoặc cụm từ. Để giúp bạn tìm kiếm nhanh hơn, Drive đề xuất cụm từ tìm kiếm khi bạn nhập văn bản. Nhấp vào một trong các đề xuất để mở hoặc nhấp vào Tìm kiếm tìm kiếm để xem danh sách kết quả.
Tìm kiếm tệp hoặc thư mục trong Drive:
- Tùy chọn tìm kiếm nâng cao —Trong hộp tìm kiếm, nhấp vào Mũi tên xuống arrow_drop_down để xem các tùy chọn tìm kiếm. Chọn bất kỳ tùy chọn hoặc kết hợp tùy chọn nào để lọc kết quả của bạn hơn nữa.
- Tùy chọn sắp xếp —Nhấp vào Tùy chọn sắp xếp sort_by_alpha để sắp xếp tệp theo bất kỳ cách nào sau đây:
- Sửa đổi lần cuối —Xem các mục gần đây đã được sửa đổi bởi bất kỳ ai (không chỉ bạn). Điều này có thể giúp bạn theo dõi những thứ mà cộng tác viên của bạn gần đây đã thay đổi.
- Lần sửa cuối bởi tôi —Xem các tệp hoặc thư mục mà bạn đã thay đổi.
- Được tôi mở lần cuối —Tìm tệp bạn vừa mở, bất kể bạn đã chỉnh sửa chúng hay chưa. Đây là cách tuyệt vời để quay lại các mục bạn vừa xem, nếu bạn vô tình đóng tab trong trình duyệt của mình hoặc nếu bạn không đánh dấu trang gì đó.
- Tên —Xem các tệp của bạn theo thứ tự bảng chữ cái.
Tìm kiếm thư mục trong Drive:
Bạn chỉ có thể tìm kiếm các thư mục nằm trong Ổ của tôi hoặc Drive nhóm. Nếu bạn muốn tìm kiếm một thư mục được chia sẻ với bạn, trước tiên bạn cần phải thêm thư mục vào Ổ của tôi.
- Trong hộp tìm kiếm, nhấp vào mũi tên Xuống arrow_drop_down và trong cửa sổ Tìm kiếm nâng cao , chuyển đến trường Vị trí .
- (Tùy chọn) Để tìm kiếm một từ hoặc cụm từ cụ thể liên quan đến tệp hoặc thư mục, hãy nhập từ hoặc cụm từ vào hộp tìm kiếm.
- Bên cạnh Vị trí , nhấp vào Mọi nơi và chọn vị trí bạn muốn tìm kiếm.
- Khi bạn tìm thấy thư mục bạn muốn tìm kiếm, hãy nhấp vào .
- Nhấp vào để mở thư mục và tìm kiếm tệp của bạn.
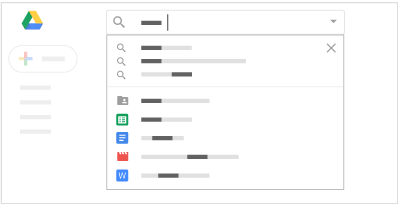
Chia sẻ và cộng tác
Sau khi bạn chia sẻ tệp hoặc thư mục trên Drive, bạn có thể làm việc trên chúng với đồng đội hoặc thậm chí cả những người bên ngoài công ty của bạn.
Trong phần này, bạn sẽ học cách:
Chia sẻ tệp và đặt cấp truy cập và mức độ hiển thị
Trên web
Chia sẻ tệp bạn sở hữu hoặc có thể chỉnh sửa :
- Chọn tệp hoặc thư mục bạn muốn chia sẻ.
- Nhấp vào Chia sẻ person_add .
- Trong hộp Chia sẻ với người khác :
- Nhập địa chỉ email hoặc Google Groups bạn muốn chia sẻ.
- Chọn loại quyền truy cập bạn muốn cấp:
- Là chủ sở hữu (Các tệp bạn chỉ sở hữu) —Bạn có thể đặt người khác làm chủ sở hữu. Bạn vẫn có quyền truy cập chỉnh sửa, trừ khi chủ sở hữu mới thay đổi quyền của bạn.
- Có thể chỉnh sửa —Collaborators có thể thêm và chỉnh sửa nội dung cũng như thêm nhận xét.
- Có thể nhận xét (Chỉ chọn tệp) —Bộ cộng tác viên có thể thêm nhận xét nhưng không thể chỉnh sửa nội dung.
- Có thể xem —Mọi người có thể xem tệp nhưng không thể chỉnh sửa hoặc thêm nhận xét.
- Nếu bạn muốn kiểm soát mức độ hiển thị của tệp của mình với người khác, chẳng hạn như giữ chúng hoàn toàn riêng tư hoặc cho phép bất kỳ ai trên web xem chúng, hãy nhấp vào Nâng cao> Thay đổi và chọn tùy chọn. Các tùy chọn khả dụng sẽ tùy thuộc vào cài đặt của quản trị viên cho tổ chức của bạn.
- Nhấp vào .
Mọi người bạn đã chia sẻ tài liệu sẽ nhận được thông báo qua email. Sau khi bạn đã chia sẻ một tệp, bạn có thể nhận liên kết bằng cách chọn tệp và nhấp vào liên kết Nhận liên kết có thể chia sẻ.
Dừng chia sẻ tệp hoặc thư mục bạn sở hữu:
- Trong Drive , chọn tệp hoặc thư mục được chia sẻ.
- Nhấp vào Chia sẻ person_add .
- Nhấp vào Nâng cao .
- Bên cạnh người bạn muốn dừng chia sẻ tệp hoặc thư mục với, nhấp vào Xóa đóng .
- Nhấp vào .
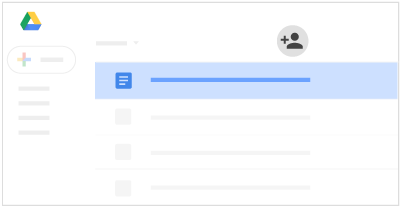
Xem chi tiết tệp và hoạt động của Drive
Trên web
Bạn có thể theo dõi các thay đổi đối với các mục được tạo trong hoặc được tải lên Drive. Bạn cũng có thể xem thông tin cụ thể về tệp và thư mục của mình. Để xem hoạt động cho một tệp hoặc thư mục cụ thể, hãy chọn tệp hoặc thư mục và nhấp vào Xem thông tin chi tiết.
Tab hoạt động:
Nhấp vào Xem thông tin chi tiết> Hoạt động để xem các thay đổi đối với các mục trong Drive, chẳng hạn như:
- Tải lên, di chuyển và xóa
- Chia sẻ và bỏ chia sẻ
- Đổi tên, chỉnh sửa và nhận xét
- Ai đã thực hiện thay đổi
- Những người bị ảnh hưởng bởi sự thay đổi
Tab chi tiết:
- Nhấp vào Xem thông tin chi tiết> Chi tiết để xem thông tin và thay đổi, chẳng hạn như:
- Loại tệp và chủ sở hữu
- Kích thước thư mục và số lượng mục
- Người đã sửa đổi lần cuối, tạo hoặc mở mục
- Nhấp vào Chỉnh sửa tạo để thêm mô tả của mục.

Cộng tác với trình chỉnh sửa Google Tài liệu
Trên web
Trong Google Tài liệu, Trang tính, Trang trình bày, Biểu mẫu và Google Sites, bạn có thể làm việc cùng nhau trong cùng một tài liệu trong thời gian thực. Nhận xét về bất kỳ tệp nào đưa một cuộc hội thoại vào ngữ cảnh, do đó bạn tránh được email gửi lại và mất thời gian.
Chỉ cần nhấp vào Mới và chọn một trong các loại tệp bên dưới. Bây giờ tất cả những gì bạn cần làm là chia sẻ tệp với nhóm của bạn để cộng tác trên bản nháp hoặc vấn đề chính.
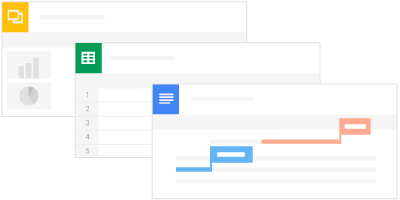
Biên tập viên
Sự miêu tả
Ví dụ sử dụng
Biên tập viên
Google Tài liệu
Sự miêu tả
Tài liệu văn bản
Ví dụ sử dụng
Đề xuất, báo cáo, ghi chú cuộc họp được chia sẻ
Biên tập viên
Google Trang tính
Sự miêu tả
Bảng tính
Ví dụ sử dụng
Kế hoạch dự án, ngân sách
Biên tập viên
Google Trang trình bày
Sự miêu tả
Bản trình bày
Ví dụ sử dụng
Sân sàn, mô-đun đào tạo, bản trình bày nhóm
Biên tập viên
Google Biểu mẫu
Sự miêu tả
Khảo sát
Ví dụ sử dụng
Khảo sát sự hài lòng của khách hàng, cuộc thăm dò nhóm
Biên tập viên
Google Bản vẽ
Sự miêu tả
Hình dạng, biểu đồ và sơ đồ
Ví dụ sử dụng
Lưu đồ, biểu đồ tổ chức, wireframes trang web, bản đồ tư duy
Biên tập viên
Google Sites
Sự miêu tả
Trang web
Ví dụ sử dụng
Trang web nhóm, trang web dự án, trang web tiếp tục
 Learning Center
Learning Center